
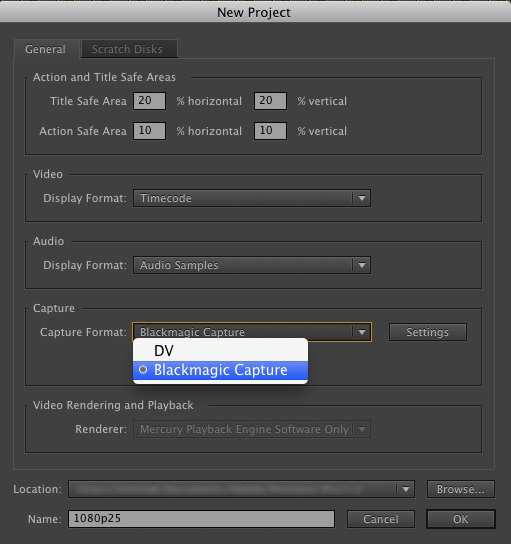
If you want to create your own custom transitions, learn the main steps to take with our detailed tutorial. Introducing Adobe Premiere Pro CS4: Basic Video Editing Tutorial Classwire 2.01K subscribers Subscribe 244K views 9 years ago In this video tutorial, we take a look at some of the basic features. Simply download your preferred transitions from the list above and import your favorites to start using right away. Ultimately, as the creator, you are in the position to control how the audience feels and reacts to the video, and transitions can really help with that. Choosing the best style of transition depends on the type of shot you want to transition from and into, the energy and pace of the rest of the video, and where the video will be used.
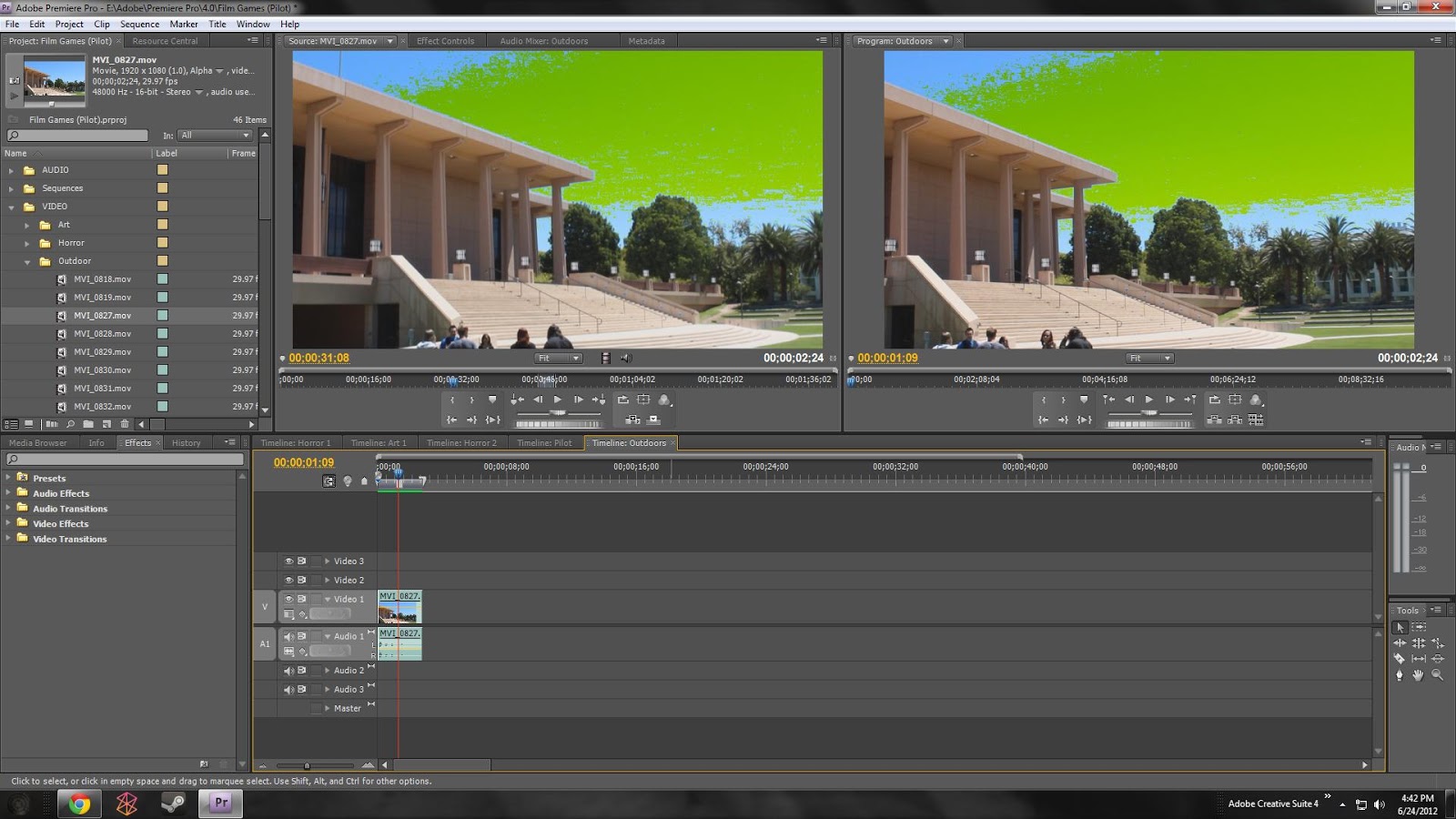
Transitions are extremely easy to use in Premiere Pro and can make a huge difference to the edit.
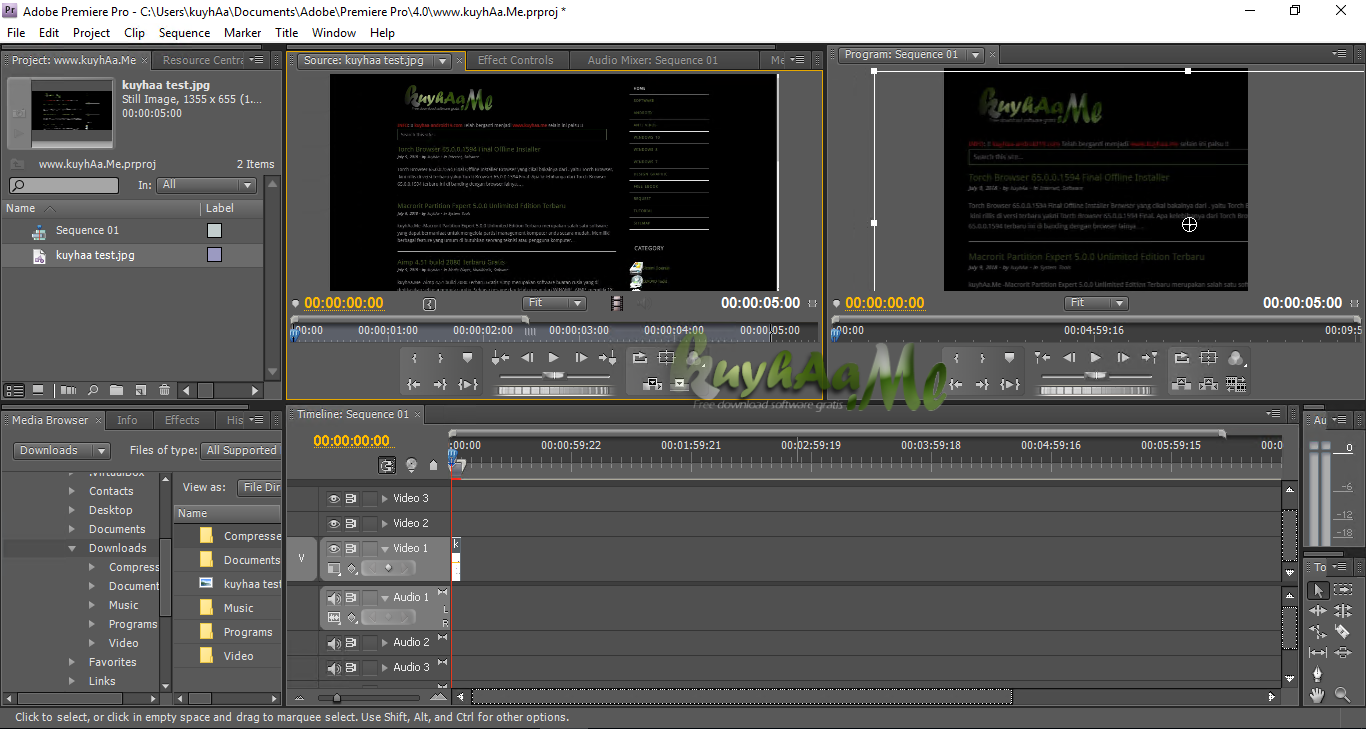
Fine-tune the clips to adjust the Speed of the transition to your liking, and replace the media as necessary.Simply drag the sequence onto your timeline between the clips you want to transition into.You should see the project laid out as individual bins, including one called Transitions, which is full of sequences.Select Import Entire Project and click OK.Head to File > Import and select the transition Premiere project you want to use, or drag and drop the project into your Project bin.
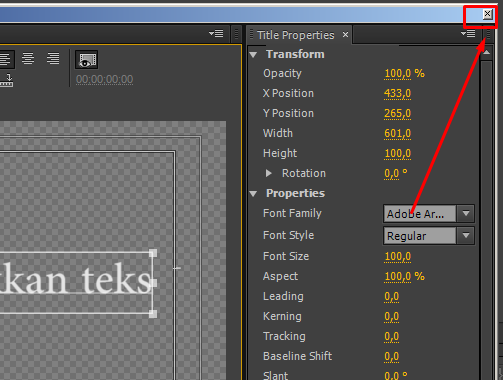
You’ll need to import that project into your existing project to start working on it. Each of the transitions listed above is available for download as a Premiere Project. If you click a link that does not have those steps listed, open a second window using the Lightroom 3 link to see those 'Important Instructions'.Applying transitions in Premiere Pro is very straightforward. They are critical especially steps 1, 2 and 3.


 0 kommentar(er)
0 kommentar(er)
